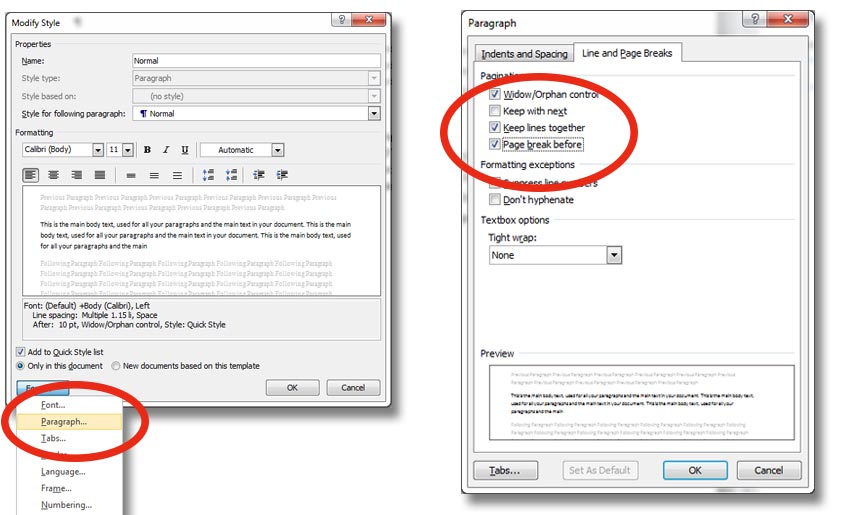How to update your Word document

If a Word file has been prepared using best practice then making amendments to it can be easy. However, if your knowledge of Word is very limited and you’re trying to make fairly large updates to your files, there are a few bits of advice that are important to keep in mind.
And remember, keeping a document totally consistent can be challenging, especially if it is particularly large and complex. If you have any problems we are always happy to help and try to keep our changes fees as low as possible.
Using paragraph styles
This is the most important thing to know about when working with a document. Whenever a document is formatted properly, all text is styled from a set of carefully created paragraph styles. Headings levels are styled with Heading 1, Heading 2, Heading 3 and Lists styled with List Number, List Bullet etc.
Paragraph styles can be viewed in the Task Pane by pressing Ctrl+Alt+Shift+S. This screenshot shows three paragraph styles: Heading 1, Heading 2 and Normal. To apply one, simply select the text you need to style and click a paragraph style to apply it.
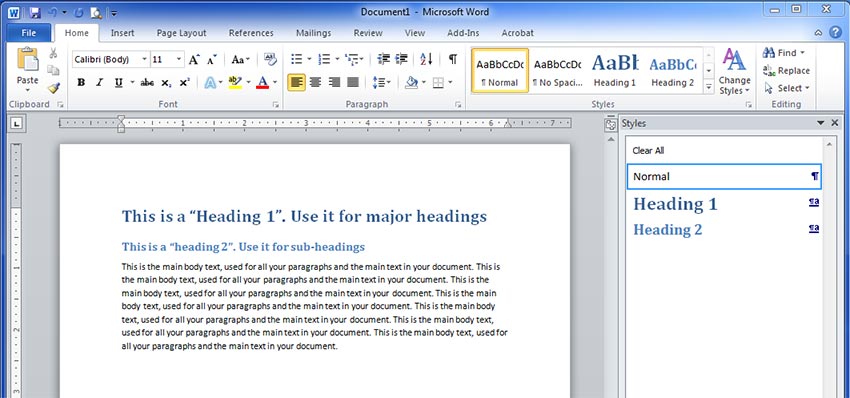
The major advantage to using paragraph styles is that if you ever decide you want to change something, such as your Heading 2, you can simply update the Heading 2 style to be bigger and every instance in the document will update to match.
To update a paragraph style, select the style and then click Modify. This will bring up the Modify Style window, where you can change any characteristics of the paragraph style. The screenshot below shows the Heading 2 paragraph style being updated.
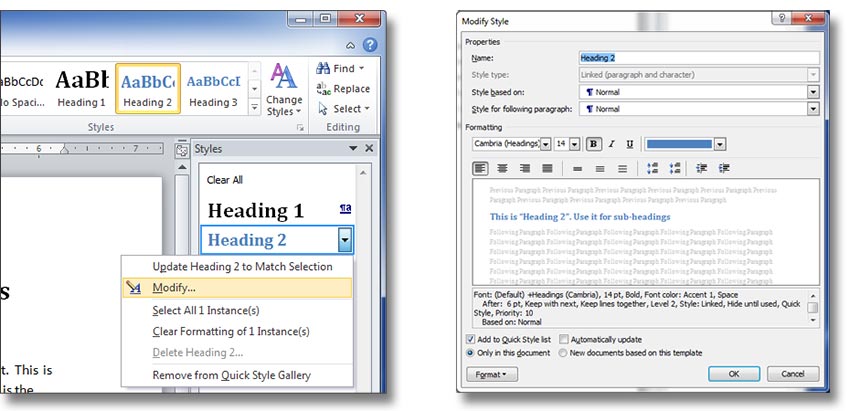
Don’t just press tab or enter to add space
If you need to add vertical or horizontal space to a document it is best to avoid the tab key, space bar or enter key. Instead, update the paragraph style to include above spacing or indent.
For example, to add space before a heading, amend the heading style to have before space. In a similar way, to move text one inch from the left, add a left indent.
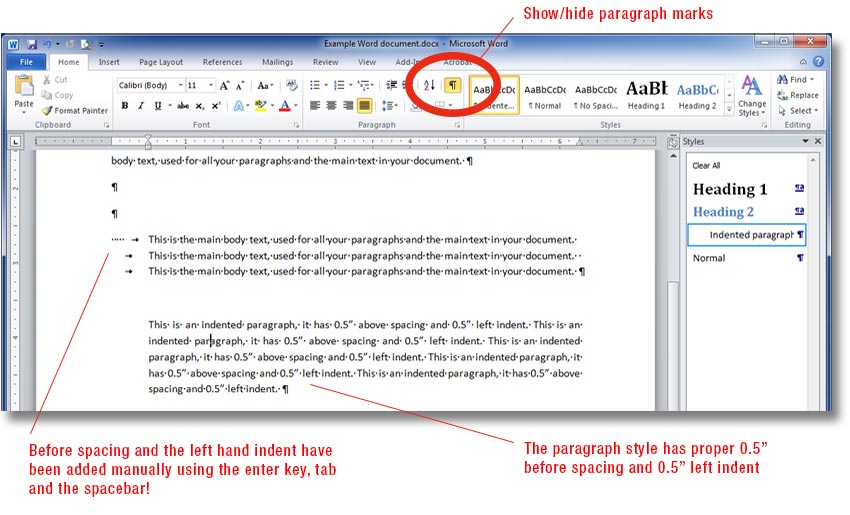
Remember the contents tables are fields
If your document contains a table of contents this will have been created from the heading structure of your document. If you have moved things around in your document and want to update the TOC, do not try to edit it directly. Instead, place your cursor anywhere into the TOC and press F9 to update the entire table. Word will then automatically rebuild the TOC including any new headings and updated page numbers.
Always show section breaks
Section breaks are used in Word to separate pages with different layouts. For example, section 1 may have headers, section 2 may have no headers. It is important not to remove deliberate breaks from your document as this will almost certainly mess up the formatting.
Be aware of “keep with next”
If you remove, or add, large chunks of text in your document it is possible you will find text will jump from one page to another in a big block. This is because the Keep with Next or Keep Lines Together setting has been selected to help balance your original paragraphs.
To view and toggle these settings, modify the style and select Paragraph, then Line and Page Breaks and uncheck the boxes. The screenshot below shows this for the Normal style.